
- #SKYSAFARI PLUS SEE OBJECT ELEVATION PRO#
- #SKYSAFARI PLUS SEE OBJECT ELEVATION SOFTWARE#
- #SKYSAFARI PLUS SEE OBJECT ELEVATION MAC#
For people who prefer PHD2, EKOS integrates seamlessly with it, and even shows PHD2's guiding graphs within the app and on your overview tab. Additionally options can be set for dithering, and guide rate. Press capture in the upper left, and hit guide, a star will be automatically selected, calibration starts, and once calibrated guiding begins. The guide module handles all guiding through your guide scope and camera. Additionally you can set guiding and focus limits for imaging sessions, and control when your meridian flip occurs. It also supports hardware like the FlipFlat so that flat sessions can be run immediately following a nights imaging session. Flats have an awesome automatic mode, where you can set a pre-determined ADU value, and it will expose each filter automatically to the same ADU and capture all your flats in a single automatic session. You can also set flat, dark and bias sequences. Or maybe I want one session for LRGB, and one for narrowband imaging. Or I could say I want 20 hours total on an object, and set all parameters for each filter to accommodate a 20 hour session, and save it. I can divide that time up between each filter, and save the sequence of 120 captures, at 60s each at -20☌ for each individual filter, and save that as a sequence which I can later load and reuse anytime I want to run that session during a 7 hour window. For instance, I might have 7 hours of night time to image before the sun rises. Schedulerįrom here you control all aspects of your imaging camera including setting up imaging sequences. Additionally to the right of your image, you see your target and tracking status, focus status, and guiding status. From the main window you will see the currently taken image, the seconds remaining in the next image, as well as which image number you are on during the sequence, and the percent complete of the entire sequence with hours, minutes, and second remaining in your sequence. In the main window shown above, you see tabs that represent each part of the application which include the Scheduler, Mount Control, Capture Module, Alignment Module, Focus Module, and Guide Module. I'll break down it's use and capabilities screen by screen.
#SKYSAFARI PLUS SEE OBJECT ELEVATION MAC#
EKOS will also allow you to send commands to your mount from SkySafari on the Mac as well. While the capture suite comes with KStars, you're not limited to using KStars.
#SKYSAFARI PLUS SEE OBJECT ELEVATION PRO#
It's not to dissimilar to Sequence Guider Pro on the PC. It's a free, fully automated suite for capturing on Mac, Linux, and PC.
#SKYSAFARI PLUS SEE OBJECT ELEVATION SOFTWARE#
The Observations view in AstroPlannerĮKOS is the capture suite that comes as part of the KStars Observatory software package. You can switch the sky constellation chart to show images from several astronomical databases like the Hubble Space Telescope raw images. Lastly there is a tiny indicator of where the object is in the night sky.Īt the bottom of the screen you see your object list, as well as the local sky chart (showing the object constellation where your object is. This gives you an idea of how you will need to point your telescope to see the object, in the above image it's indicating you need to point east and slightly above the horizon.
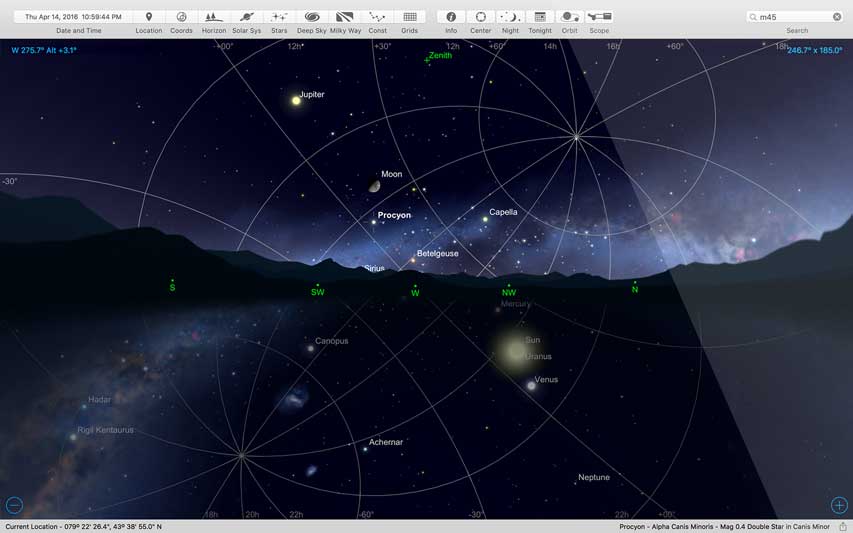
Next you see see altitude and azimuth indicators from due north. This allows you to see the objects elevation during the darkest part of the night between sundown and sunrise and it's visibility over the month.

On the next row of information you see the ephemeris of the object during the night and month. Then next to that is your site location, and a clock which you can set to show the object at different time intervals. Next to that, you can see the sun and twilight time, what the current moon looks like, as it's helpful to know how much of an impact the brightness of the moon will have with imaging. On the second row below that information you can select the telescope you intend to view your object with. Across the top of your screen, you get a readout for the current date and time, sidereal time, Julian date, GMT, and GMST. You an also browse by what is visible currently in the sky, and filter those choices by object type (open cluster, galaxy, nebula, planetary nebula, etc.). You get a search function to find the object and add it to the list. From here you add objects by using the Plus symbol in the lower left corner fo the screen. This is the main view within AstroPlanner.


 0 kommentar(er)
0 kommentar(er)
